Duplicating custom fields on recurring Wrike tasks
The problem
Wrike is a great project management tool that we use at Material. We extensively use custom fields and recurring tasks. A major use case is to have recurring tasks for clients, and the client info is in the custom fields.
However, recurring tasks do not include the custom fields. There have been multiple requests for this feature on the Wrike forums, but it has yet to be implemented.
The solution
We use Zapier and the Wrike API to accomplish this.
Requirements
- This will require a Zapier paid plan, which starts at $29.99/month.
- The original recurring tasks will need to have a unique code in their title that we can use to determine which custom field values to apply. For example, we use the client initials in square brackets, so a task name might look like “[AL] Black Friday Email”.
- You will have to get somewhat familiar with the Wrike APIs in order to find the internal Wrike IDs for the custom fields that you want to apply.
- You need some familiarity with javascript in order to modify the Javascript code run in Zapier.
So, with that said, here is an overview of how to do this:
1. Get Internal Wrike IDs for your custom fields
Before we can setup our Zap (in the next step), we need to find the internal IDs of the custom fields that we want to set on the duplicated tasks.
- Create a custom Wrike App and get a permanent access token.
- Use the Wrike APIv4 locally (I suggest using Postman as they have provided Postman Collections on their developer page) to fetch a sample task that has the custom fields you want to apply to the duplicate tasks. You might have to first use the “Get Task by Permalink” method and then take that ID and use the “Get Task by ID” method, until you see the “customFields” object in the response that looks like this:
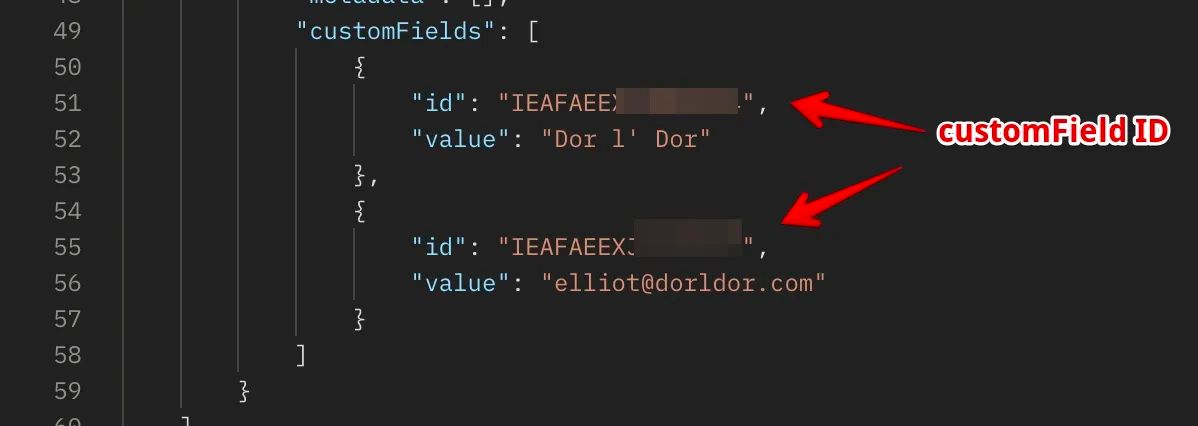
2. Sign up for Zapier and create a new Zap
- Go to Zapier and sign up for a free account. There are a bunch of onboarding screens where they will ask you for information, you can press “skip” on these.
- Create your Zap that will fetch new Wrike tasks, and then based on the title, will apply the custom fields that you want. It has the following three steps:
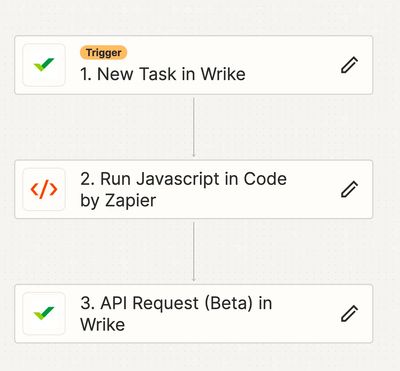
Zap Step 1. New Task in Wrike
Zap Step 2. Run Javascript in Code by Zapier
Under “Action” make inputData the task Title:
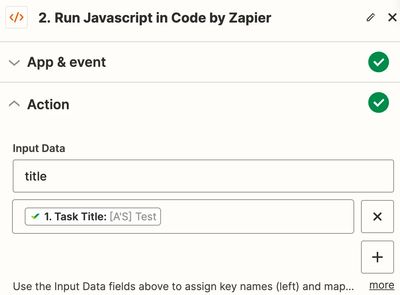
Under “Code”, add the following javascript code:
// you will need to customize this clientLookup object to contain
// the keys and data that make sense for your use case:
const clientLookup = {
"[AP]": { name: "Allied Farms", email: "guzman@alliedfarms.com" },
"[AS]": { name: "Apricot Sun", email: "apricotsun@yahoo.com" }
};
const clientKey = inputData.title.match(/\[.*?\]/)[0];
const clientName = clientLookup[clientKey].name || 'Unknown Client';
const clientEmail = clientLookup[clientKey].email || 'Unknown Email';
return {clientName: clientName, clientEmail: clientEmail}
Basically, this code is going to match on the title of the Wrike task and find the name and email from the clientLookup object and return them to the next step in the Zap. In our case, a task name like [AS] Summer Collection Email will match to the [AS] key and return the name Apricot Sun and email apricotsun@yahoo.com.
Zap Step 3: Api Request (Beta) in Wrike
Connect your Wrike account, as before, and under Action configure it as follows:
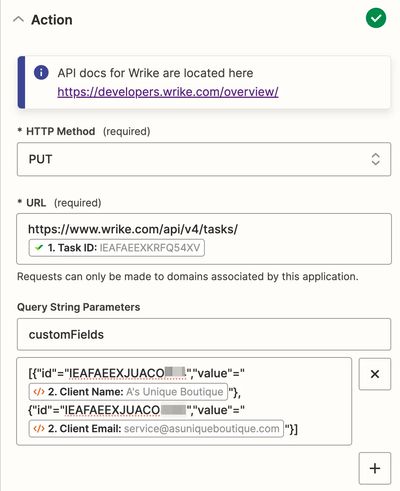
That’s It!
Now you should have a Zap setup that will fetch new Wrike tasks, and based on the code in the title, will apply certain custom field values. So, when a recurring task is created in Wrike, Zapier will automatically apply the custom field values you specify in the Zap.
Of course, you can customize it as you like for your custom fields by modifying the javascript code in the Zap step 2 and then the customFields object in the Zap step 3.